7-6-2 ビューポートを作成

現在画層を設定する
[ホーム]タブ-[画層]パネル-[画層]コントロールをクリックし、「10-VIEW」を選択する。
現在画層が「10-VIEW」に変更された。この画層は印刷されない画層になっているので、この画層で作成するビューポートの枠は印刷されない。
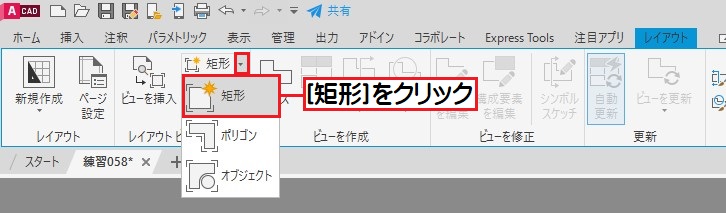
ビューポート矩形コマンドを実行する
[レイアウト]タブ-[レイアウトビューポート]パネル-[矩形]をクリックする。
プロンプトに「ビューポートの1点目を指定」と表示される。

ビューポート矩形の点を指示する
図枠内側の左上端点、下中点をクリックする。
ビューポートが作成され、モデル空間が表示された。

右側のビューポートを作成する
図枠内側の上中点、表題欄の右上端点で右側のビューポートを作成する。
図枠右側にビューポートが作成され、モデル空間が表示された。
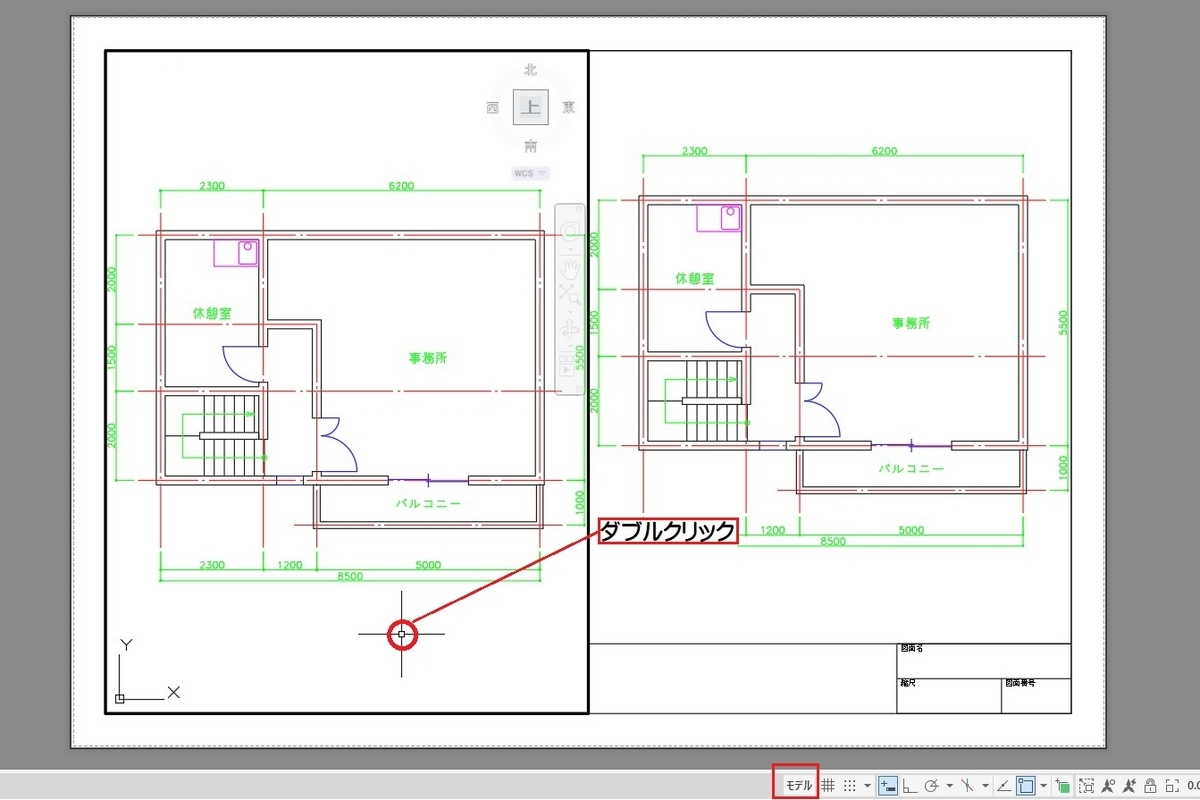
モデル空間に移動する
左側のビューポートの内側でダブルクリックをし、モデル空間に移動する。
ビューポートが太く表示され、モデル空間に移動した。ステータスバーには「モデル」と表示されている。モデル空間に移ると、尺度を設定することができる。
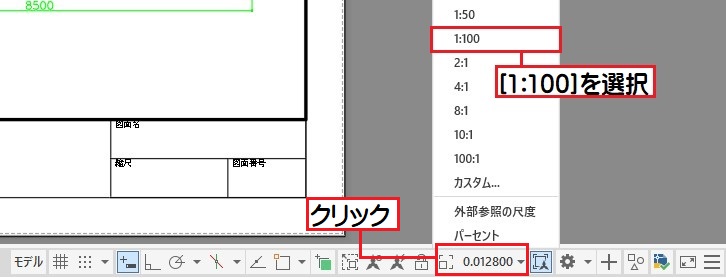
ビューポートの尺度を設定
ステータスバーの[ビューポート尺度]をクリックし、[1:100]を選択する。
ビューポートの尺度が1:100に設定された。ここでマウスのスクロールボタンを触れると、ビューポート内が拡大縮小され、尺度が変更されている。次に、ビューポートの尺度が変わらないようにロックする。

ビューポートの表示をロックする
ステータスバーの[ビューポートロック/ロック解除]をクリックする。
ボタンの鍵マークがロックされ、ビューポートの表示がロックされた。

アクティブビューポートを切り替える
右側のビューポート内をクリックする。
右側のビューポートがアクティブとなり、ビューポート枠が太く表示された。

右側のビューポートの尺度を設定する
ビューポートの尺度を「1:50」に設定し、ロックする。


ペーパー空間に移動する
ビューポートの外側でダブルクリックをし、ペーパー空間に移動する。
ペーパー空間に移動した。ステータスバーには「ペーパー」と表示されている。
