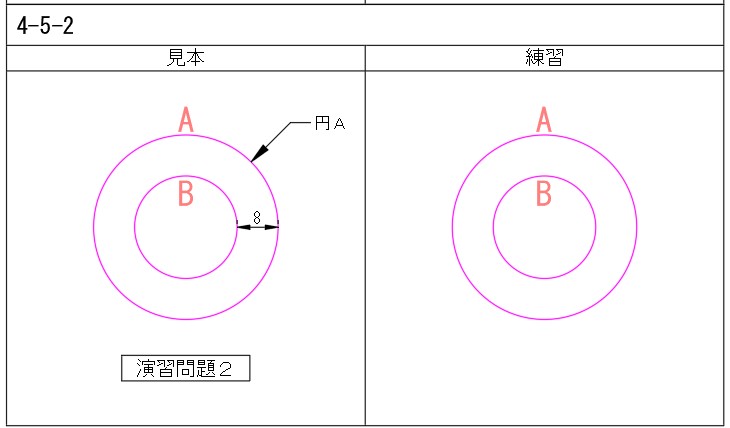
Q2.図のように文字や寸法、引出線を作図しなさい。
- 円a、bの距離を計測する寸法
- 「円A」と記入された引出線
- 「演習問題2」の文字高さは3
- 「演習問題2」の文字を囲む四角形の大きさは、横25、縦5とし、円の中心点Gと長方形の中点Hの位置を合わせ、GHの距離を25とする
Hint
長さ寸法記入コマンド、マルチ引出線コマンド、文字記入コマンド、長方形コマンド、線分コマンド、移動コマンド、オブジェクトスナップ(端点、中点、中心、四半円点)、優先オブジェクトスナップ(近接点、2点間中点)、直交モード
【解答】
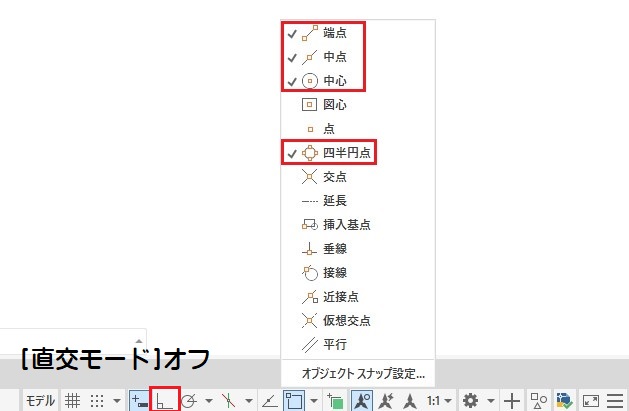
オブジェクトスナップを設定する
「端点」、「中点」、「中心」、「四半円点」を設定する。
直交モードをオフにする

[ホーム]タブ-[注釈]パネル-[長さ寸法記入]をクリックする。
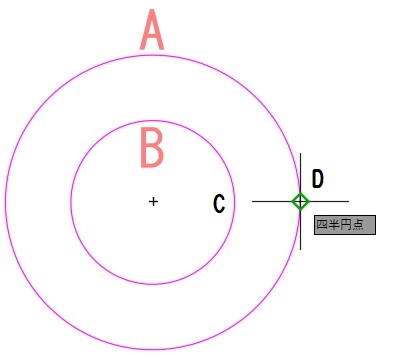
測定する1点目を指定する
円Bの四半円点Cをクリックする。
測定する2点目を指定する
円Aの四半円点Dをクリックする。

寸法線の配置位置を指定する
円Aの四半円点Dをクリックする。
円A、Bの距離を測定した寸法が作成された。

マルチ引出線コマンドを選択する
[ホーム]タブ-[注釈]パネル-[マルチ引出線]をクリックする。

優先オブジェクトスナップを設定する
[Shift]キーを押しながら右クリックし、[近接点]を選択する。

矢印の位置を指定する
円Aの近接点Eをクリックする。

参照線の位置を指定する
任意点Fをクリックする。
文字内容を入力する
キーボードで「円A」
テキストエディタを終了する

[テキストエディタ]タブ-[閉じる]パネル-[テキストエディタを閉じる]をクリックする。
引出線が作成された。

長方形コマンドを選択する
[ホーム]タブ-[作成]パネル-[長方形]をクリックする。

頂点を指定する
任意点Lをクリックする。

キーボードで「25」、「,」(半角コンマ)、「5」と入力し[Enter]キーを押す。
任意点Lを左下点とした横25縦5の長方形が作成された。

直交モードをオンにする
ステータスバーの直交モードボタンをクリックしてオンにする。

線分を作成する
線分コマンドを選択し、始点として円の中心点Gをクリックする。2点目は、垂直方向下(GからHの方向)に向かってカーソルを動かし、キーボードで「25」と入力、[Enter]キーを押す。最後に線分コマンドを終了するため、[Enter]キーを押す。

直交モードをオフにする
ステータスバーの直交モードボタンをクリックしてオフにする。

移動コマンドを選択する
[ホーム]タブ-[修正]パネル-[移動]をクリックする。

図形を選択し、確定する
長方形を選択し、[Enter]キーを押す。
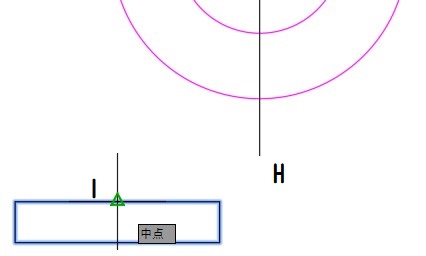
基点を指定する
長方形の中点Iをクリックする。
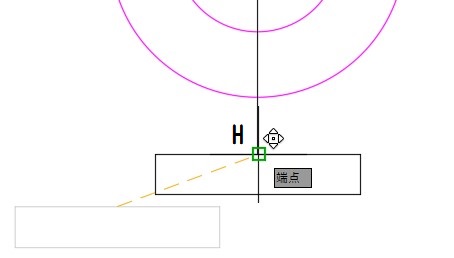
目的点を指定する
端点Hをクリックする。

補助線を削除する
線分GHを削除する。

文字記入コマンドを選択する
[ホーム]タブ-[注釈]パネル-[文字記入]をクリックする。
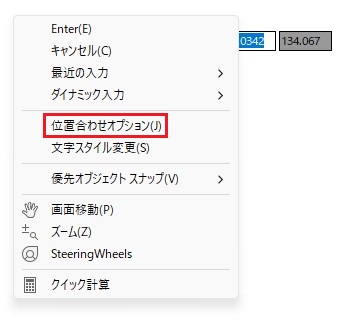
[位置合わせオプション]を選択する
右クリックして、表示されたメニューから「位置合わせオプション(J)」を選択する。

「中央(M)」を選択する
カーソルの近くに表示されているオプションから「中央(M)」をクリックして選択する。
次に挿入点を指定するため、優先オブジェクトスナップの2点間中点を指定する。

優先オブジェクトスナップを指定する
[Shift]キーを押しながら右クリックし、[2点間中点]を選択する。

2点間中点の1点目、2点目を指定する
長方形の端点J、Kをクリックして選択する。
2点間中点が終了し、端点J、Kの中点が挿入点として指定される。

キーボードで「3」と入力し、[Enter]キーを押す。

角度を入力する
キーボードで「0」と入力し、[Enter]キーを押す。

文字内容を入力する
キーボードで「演習問題2」と入力する。
改行する
[Enter]キーを押す。
文字記入コマンドを終了する
[Enter]キーを押す。
「演習問題2」の文字が作成された。
■下記サイトに問題のファイルが有ります。
