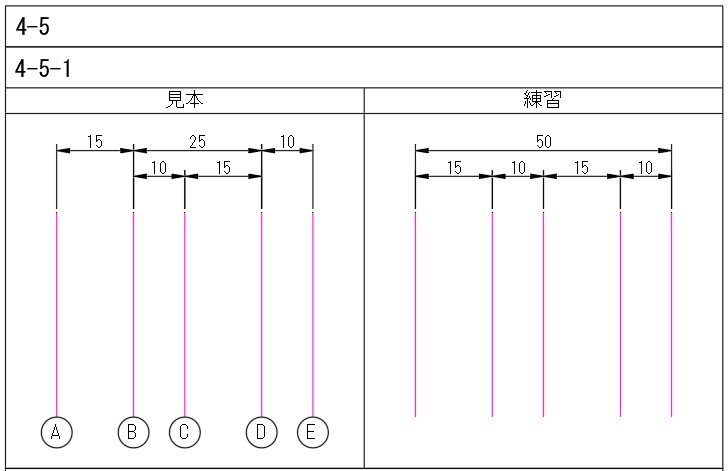
Q1.図のように作図と修正をしなさい。
寸法の削除や作成はしない。既存の寸法の寸法補助線や寸法線の位置を変更する。
「A」~「E」の文字高さは3
「A」~「E」の文字を囲む円の半径は3
Hint
グリップ編集、円コマンド、文字記入コマンド、移動コマンド、文字編集コマンド、オブジェクトスナップ(端点l交点)
【解答】
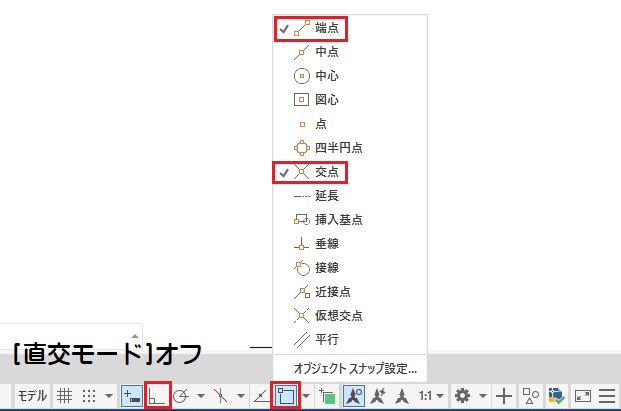
オブジェクトスナップを設定する
[端点]、[交点]を設定する。
直交モードをオフにする
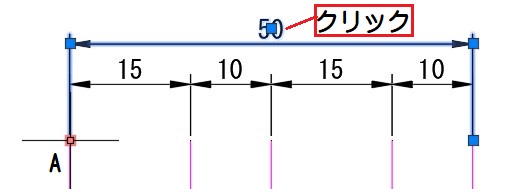
寸法を選択する
「50」の寸法をクリックして選択する。
補助線のグリップを選択する
寸法補助線のグリップAをクリックする。
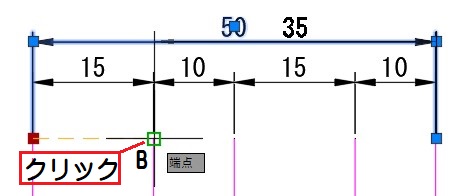
グリップの移動先の点を指示する
端点Bをクリックする。
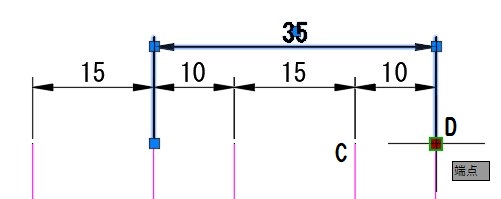
寸法補助線の位置を修正する
寸法補助線のグリップDを端点Cに移動する。
「50」の寸法補助線の位置が編集され、「25」の寸法になる。
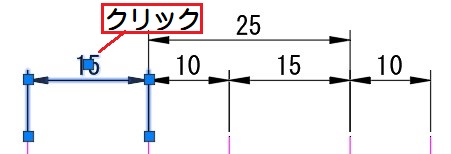
寸法を選択する
一番左の「15」の寸法をクリックして選択する。
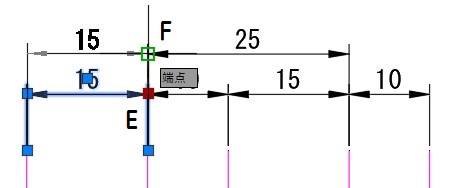
寸法線のグリップを選択する
寸法線のグリップEをクリックして選択する。
グリップの移動先の点を指示する
「25」の寸法の矢印の端点Fをクリックする。
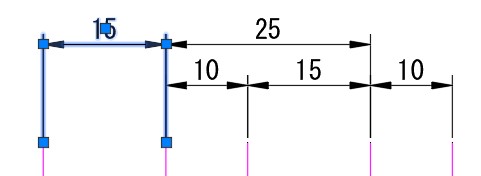
寸法の選択を解除する
キーボードの[ESC]キーを押して、選択を解除する。
「15」の寸法線の位置が編集された。
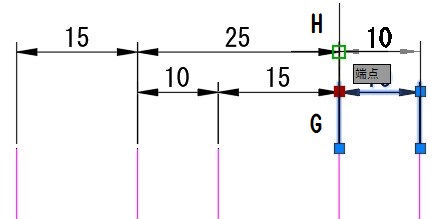
寸法線の位置を修正する
一番右の寸法「10」の寸法線のグリップGを端点Hに移動する。
「10」の寸法線の位置が編集された。
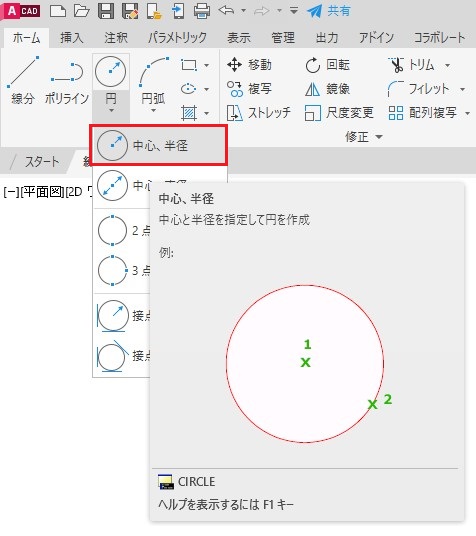
円コマンドを選択する
[ホーム]タブ-[作成]パネル-[円]の下側をクリックし、表示されたメニューから[中心、半径]をクリックする。
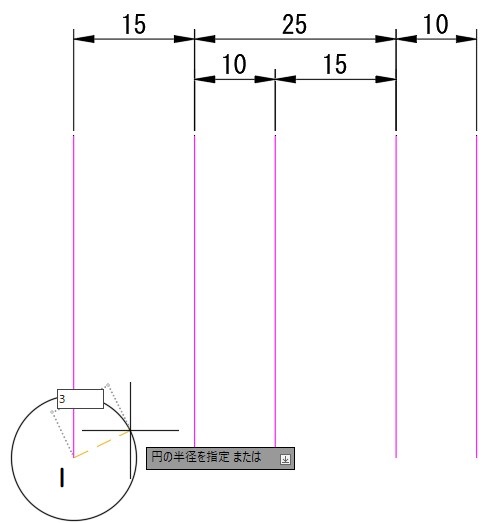
中心点を指定する
端点Iをクリックする。
半径を入力する
キーボードで「3」と入力し、[Enter]キーを押す。
半径3の円が作成された。
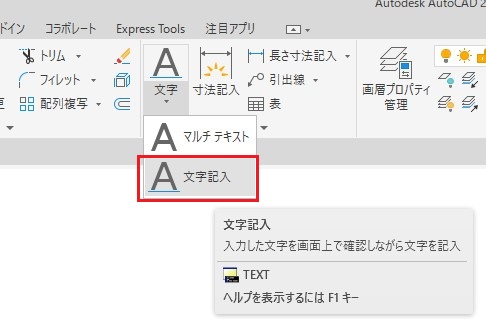
文字コマンドを選択する
[ホーム]タブ-[注釈]パネル-[文字記入]をクリックする。
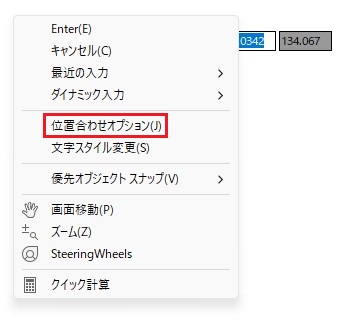
「位置合わせオプション」を選択する
右クリックして、表示されたメニューから「位置合わせオプション(J)」を選択する。

「中央(M)」を選択する
カーソルの近くに表示されているオプションから「中央(M)」をクリックして選択する。
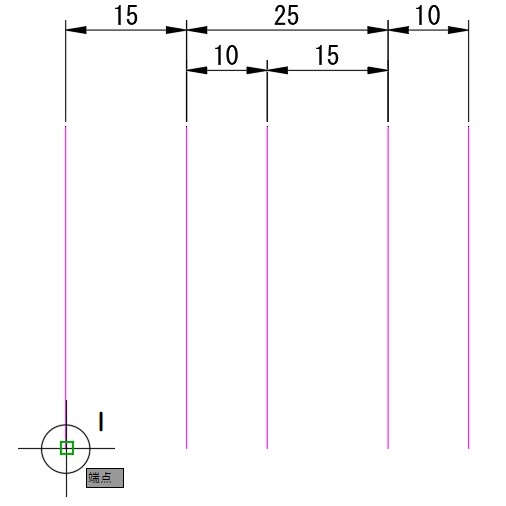
挿入基点を指定する
端点Iをクリックして選択する。
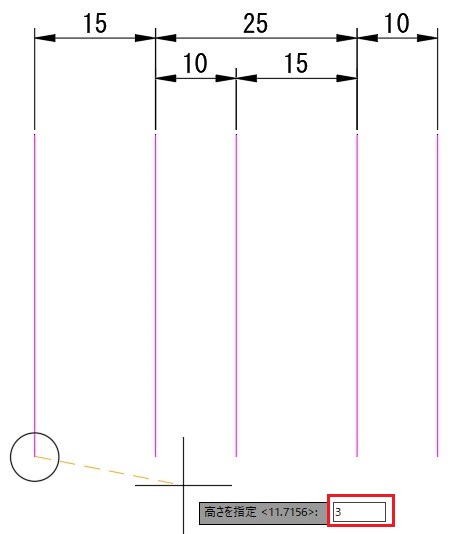
高さを入力入力する
キーボードで「3」と入力し、[Enter]キーを押す。
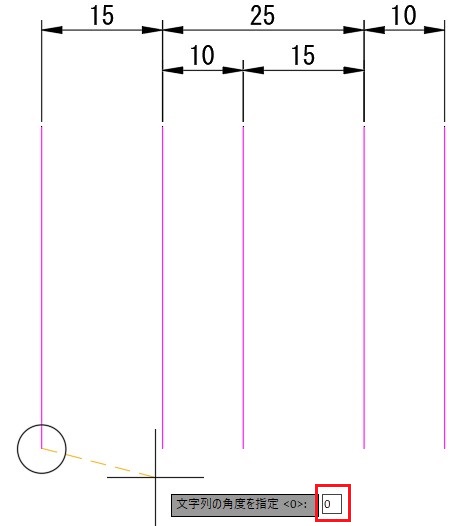
角度を入力する
キーボードで「0」と入力し、[Enter]キーを押す。
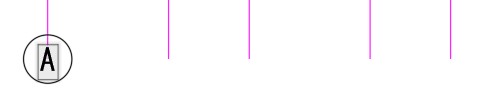
文字内容を入力する
キーボードで「A」と入力する。
改行する
[Enter]キーを押す。
文字記入コマンドを終了する
[Enter]キーを押す。
文字記入コマンドが終了し、「A」の文字が作成された。
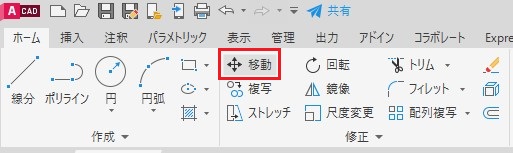
移動コマンドを選択する
[ホーム]タブ-[修正]パネル-[移動]をクリックする。
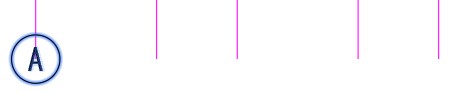
図形を選択し、確定する
円と文字を選択し、[Enter]キーを押す。
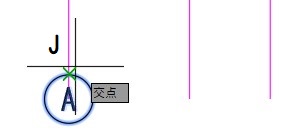
基点を指定する
円と線分の交点をクリックする。
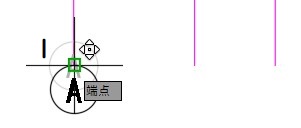
目的点を指定する
端点Iをクリックする。
目的点が指定され、円と文字が移動した。
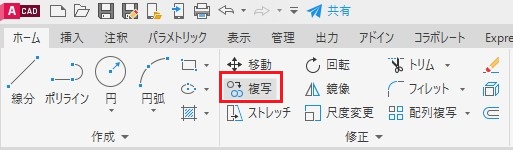
複写コマンドを選択する
[ホーム]タブ-[修正]パネル-[複写]をクリックする。
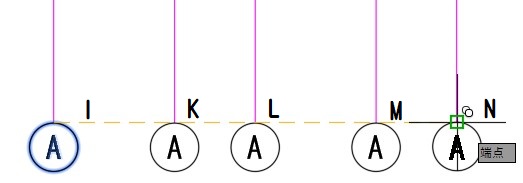
図形を選択し、確定する
円と文字を選択し、[Enter]キーを押す。
基点を指定する
端点Iをクリックする。
目的点を指定する
端点K~Nをクリックする。
複写コマンドを終了する
[Enter]キーを押す。
円と文字が端点K~Nに複写された。
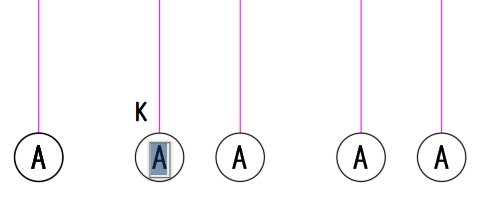
文字編集を実行する
端点Kの文字に近づいて、文字がハイライト表示されたらダブルクリックをする。
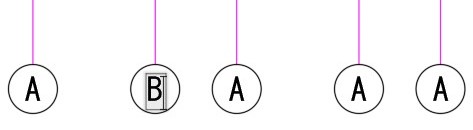
文字内容を修正する
キーボードで「B」と入力する。
文字編集コマンドを終了する
[Enter]キーを2回押す。
文字編集コマンドが終了し、文字の内容が「B」と変更された。
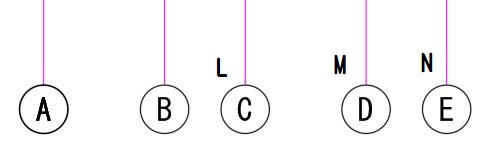
文字内容を修正する
端点L~Nの文字も同様に修正する。
■下記サイトに問題のファイルが有ります。